개인 도메인으로 메일 주소 만들기 - 메일건(mailgun) 서비스 사용
- 팁과 강좌/기타
- 2019. 6. 17. 22:16

개인 도메인으로 메일 주소 만들기 - 메일건(mailgun) 서비스 사용
보통의 메일 주소는 ID@gmail.com 또는 ID@naver.com 많이 사용하실 텐데요. 제 블로그의 주소처럼 ID@sseung.net이라는 메일 주소를 사용하기 위해서 과거에는 네이버 웍스(라인 웍스)를 사용했었습니다.
하지만, 네이버 웍스(라인 웍스)는 2018년 11월 5일부로 유료화가 되었습니다.
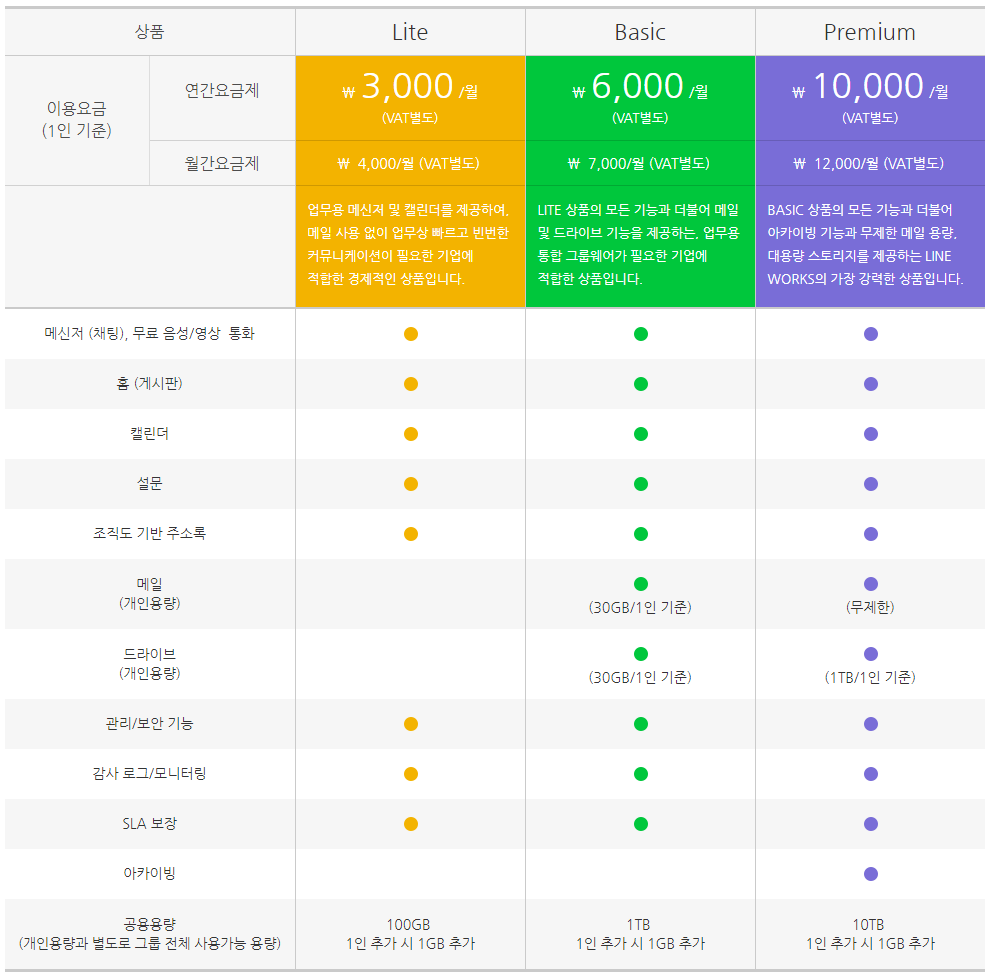
개인 도메인을 이용한 이메일을 사용하기 위해서는 Basic 상품을 사용해야 하는데요, 개인이 사용하기에 부가세 포함 월 7,700원이라는 가격은 굉장히 부담스러울 수밖에 없습니다.
대안으로 구글 G Suite을 고려했지만, 구글 역시 유료화가 되는 바람에 사용자당 매월 $5.4로 서비스가 되고 있습니다. 마지막으로 다음 스마트워크 서비스를 사용했지만 엄청난 SPAM과 메일 주소 도용으로 인하여 반년만에 메일 주소를 지울 수밖에 없었습니다.
열심히 구글링을 한 결과 메일건 (mailgun)이라는 서비스를 접하게 되어 포스팅을 하게 되었습니다.
메일건 (mailgun) 소개
메일건 (mailgun)은 개발자가 메일 발송이 필요할 때 대량 메일을 손쉽게 보낼 수 있도록 API 등을 제공하는 사이트입니다. 저는 개발자는 아니지만, 소유하고 있는 도메인을 사용하여 메일을 보내고 받는(?)것은 동일하기 때문에 목적은 같다고 할 수 있겠습니다.
요금제도 무료와 유료가 있지만, 무료 계정도 월 1만 건 발송까지 사용 가능하며, 개인 또는 소규모 사업장에서 사용하기에 매우 적합하다고 할 수 있겠습니다. 1만 건을 30일로 나누어보면 하루에 약 333건 메일을 발송할 수 있습니다.
메일건의 로고 익숙하다 했더니 모교의 로고와 매우 흡사하네요..;;
가입하기
이제 개인 도메인을 이용하여 메일 주소를 만들기 위해서 메일건 서비스를 가입해보도록 하겠습니다.
메일건 (mailgun) 사이트 가입 : https://signup.mailgun.com/new/signup
위 링크를 클릭하여 메일건 가입 페이지로 이동합니다.

1. Full Name : 영문 이름
2. Company : 상호 또는 임의의 값
3. Work Email : 인증메일을 수신할 메일 주소 (여기서 저는 gmail 주소를 입력했습니다.)
4. Password : 비밀번호
5. Password Confirmation : 비밀번호 재입력
6. Secure Payment info
-> 카드정보를 입력하지 않아도 회원 가입은 가능합니다. 다만 도메인 추가 버튼이 활성화되지 않아 저는 다시 입력하였습니다.
6-1. Cardholder Name : 카드 별칭
6-2. Credit Card Details : 카드 번호 및 유효기간, CVC
6-3. Billing Address : 임의의 값
모든 정보를 입력하셨으면, 아래 Create Account를 클릭하여 계정 생성을 완료합니다. 앞서 입력한 Wors Email주소로 인증메일이 발송되며, 인증 확인을 하시면 최종적으로 계정 생성이 완료됩니다.
도메인 설정
이제 회원가입을 완료했으니, 도메인설정을 할 차례입니다. 우선 로그인 후, Dashboard로 이동합니다.
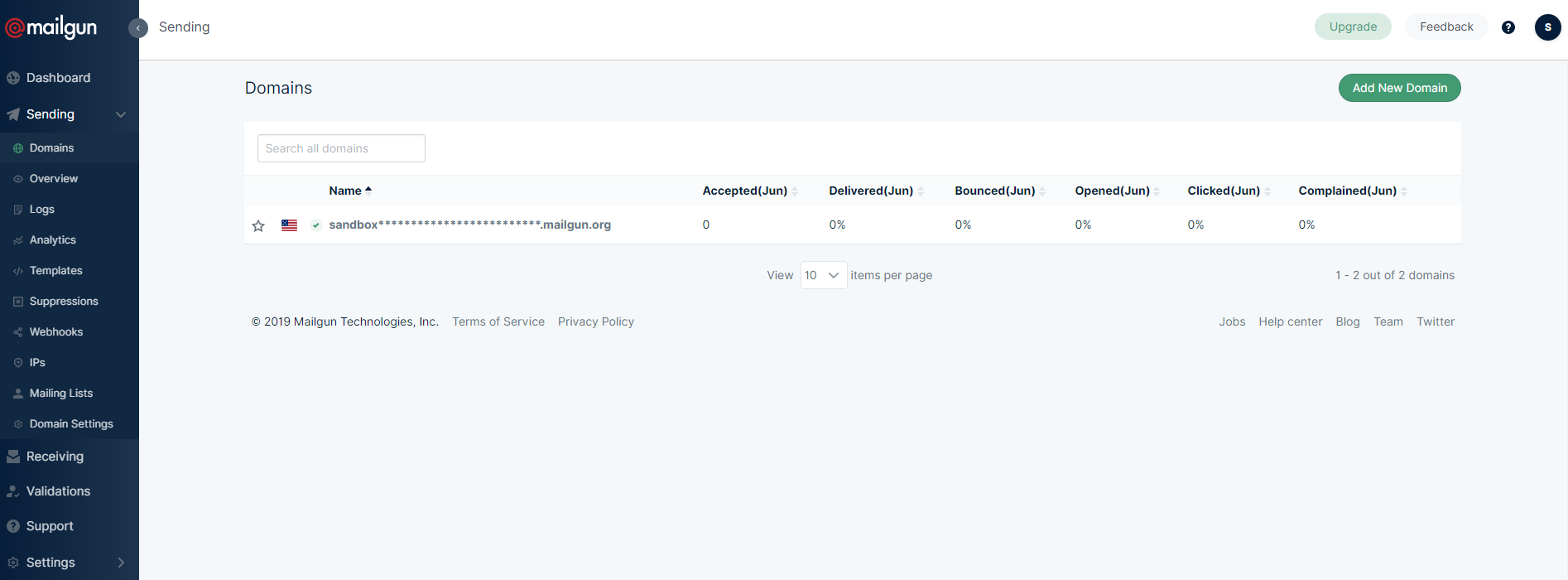
오른쪽 상단에 위치한 Add New Domain 버튼을 클릭합니다.
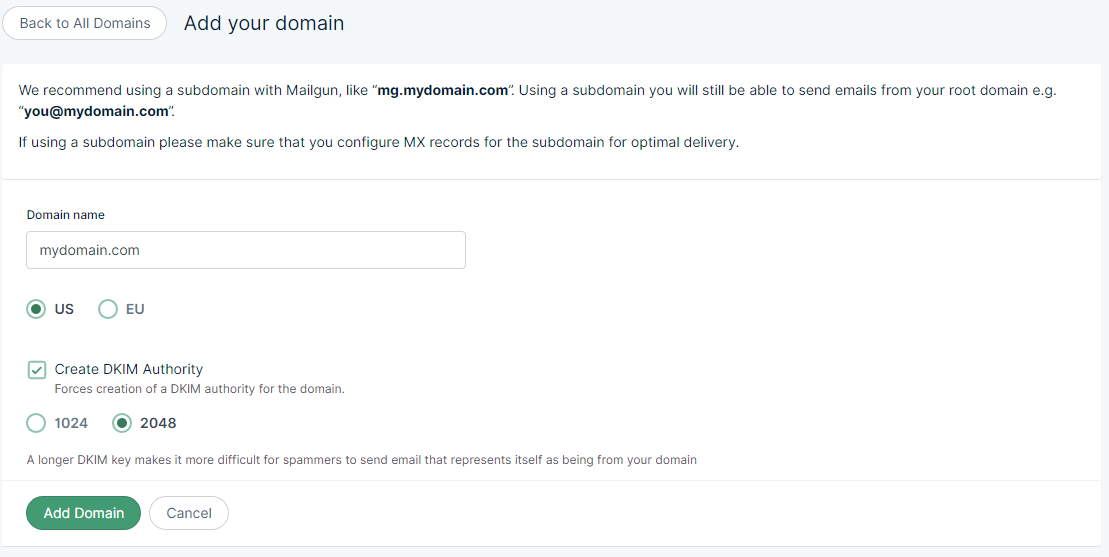
Domain name 항목에 개인 도메인 주소를 입력하신 뒤, Add Domain 버튼을 눌러 도메인 추가를 완료합니다.
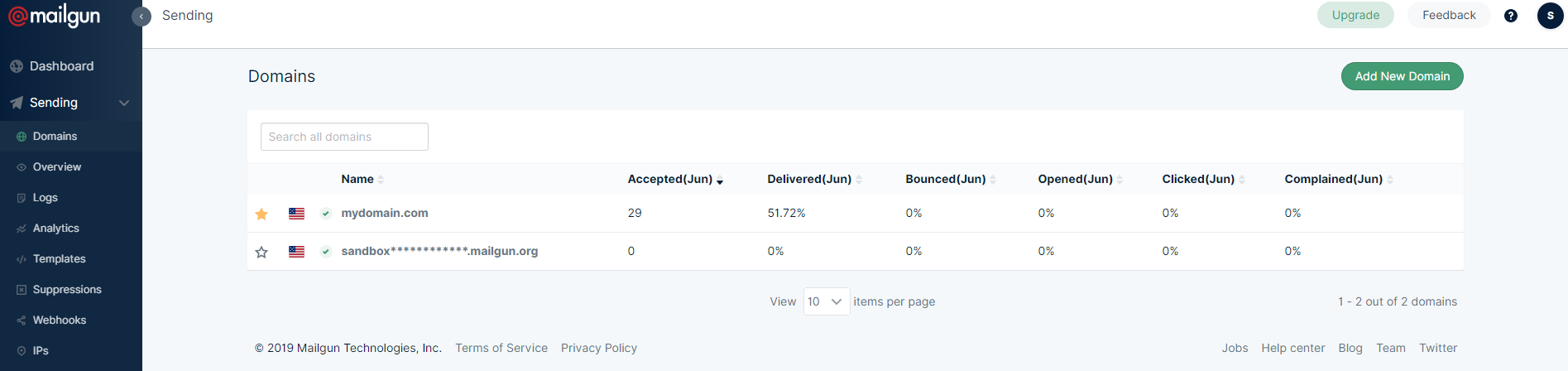
정상적으로 도메인 주소가 추가된 모습입니다.
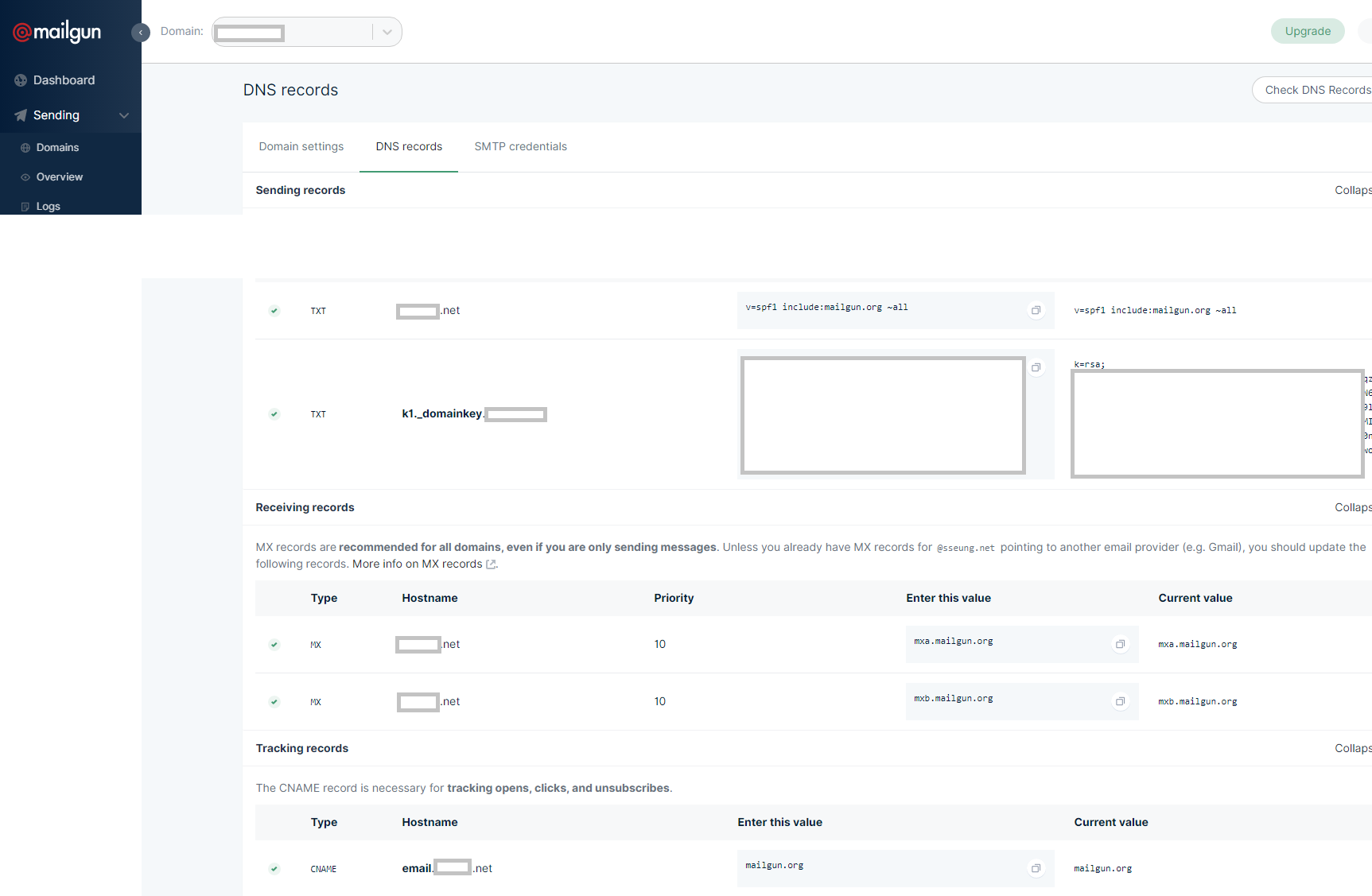
Sending -> Domain Settings로 이동신 뒤, DNS records 탭으로 이동하시면, 도메인 소유권을 인증하기해 레코드 값이 나타납니다.
사용하고 계시는 DNS 공급자 사이트로 이동하셔서 MX 레코드와, TXT 레코드를 차례로 설정하시면 됩니다.
참고로 저는 Cloudflare를 사용하고 있으며, 아래와 같이 설정하였습니다.

DNS 공급자에 모두 세팅하시고, DNS records 탭 우측 상단에 있는 Check DNS Records Now 버튼을 누르시면 녹색 체크표시로 변하게 됩니다. 혹시 노란색 느낌표 등이 나타나게 되면 설정값 확인을 다시 하시기 바랍니다.
메일 계정 생성하기
DNS 설정도 완료되었으니, 이제 메일 계정을 생성할 차례입니다. Sending -> Domain Settings로 이동하여, SMPT credentials 탭으로 이동합니다.
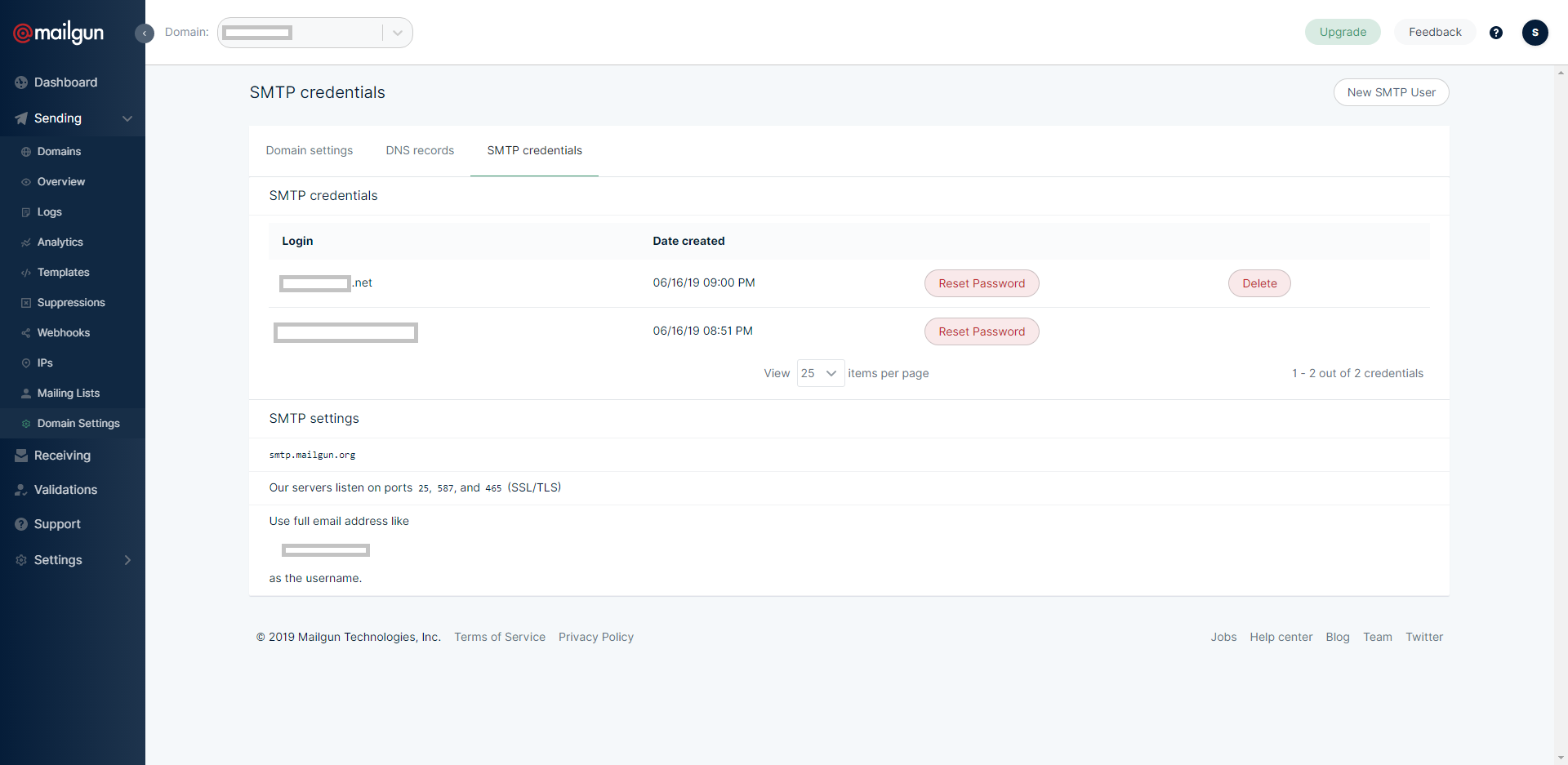
우측 상단에 New SMTP User 버튼을 클릭하고, 앞으로 사용하게 될 메일 주소를 입력합니다. 이 설정이 ID@mydomain.net에 해당됩니다.
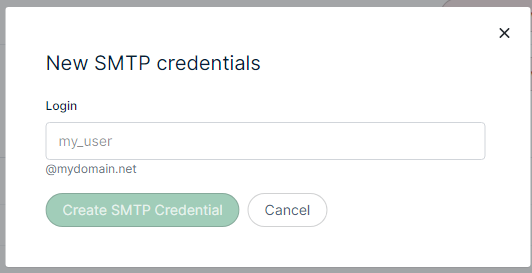
아이디 지정을 완료하셨으면, Create SMTP Credential 버튼을 클릭하여 완료합니다.
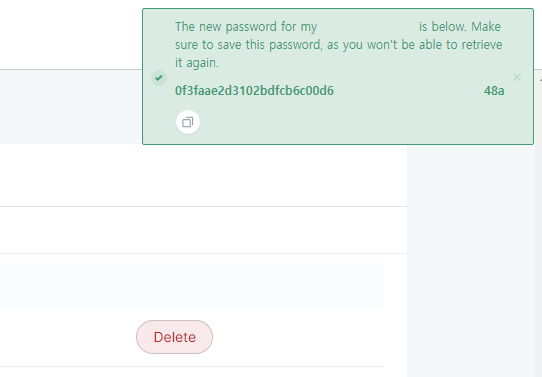
계정 생성이 완료되면 우측 상단에 일회용 비밀번호가 표시되는데요, 복사 버튼을 눌러 메모장에 잘 붙여 넣습니다. 향후 gmail에서 계정 설정할 때 필요한 비밀번호입니다. 물론 비밀번호를 잊어먹어도 reset Password를 하면 됩니다.
메일 처리 규칙 설정
SMTP Credential에서 생성한 메일주소로 메일이 수신되면 규칙에 따라 메일을 재발송하게 될 텐데요, 이러한 규칙을 설정하기 위해 Dashboard에서 Receiving 메뉴로 이동합니다.
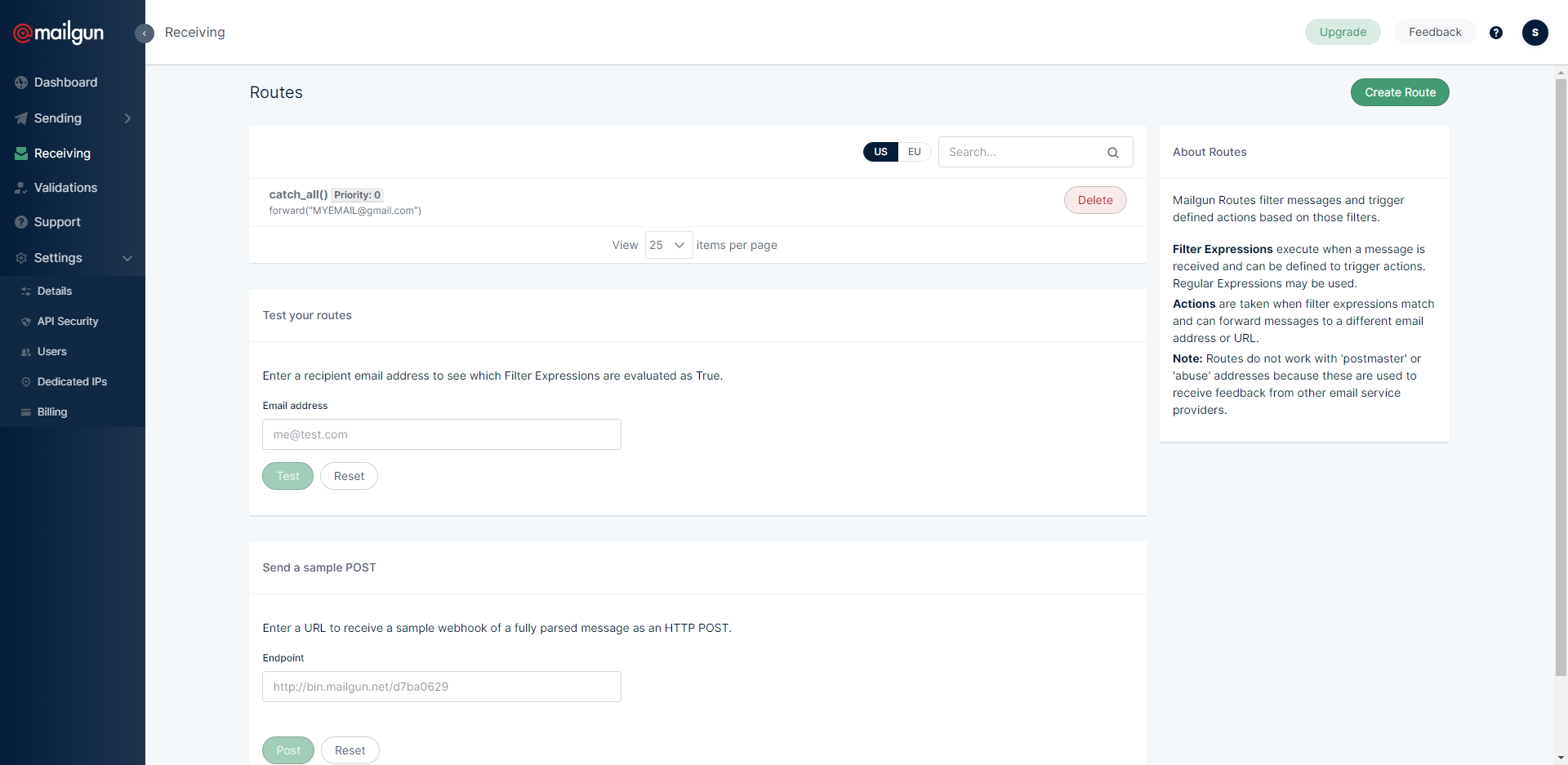
Receiving에서 Routes는 개인 도메인으로 만든 메일 주소로 메일이 수신되면, 메일건이 설정한 gmail (앞서 설정한 메일 주소)로 보내는 것을 설정하는 메뉴입니다.
저는 이미 설정이 되어있는데요, 오른쪽 상단에 Create Route버튼을 눌러 라우트를 설정하겠습니다.
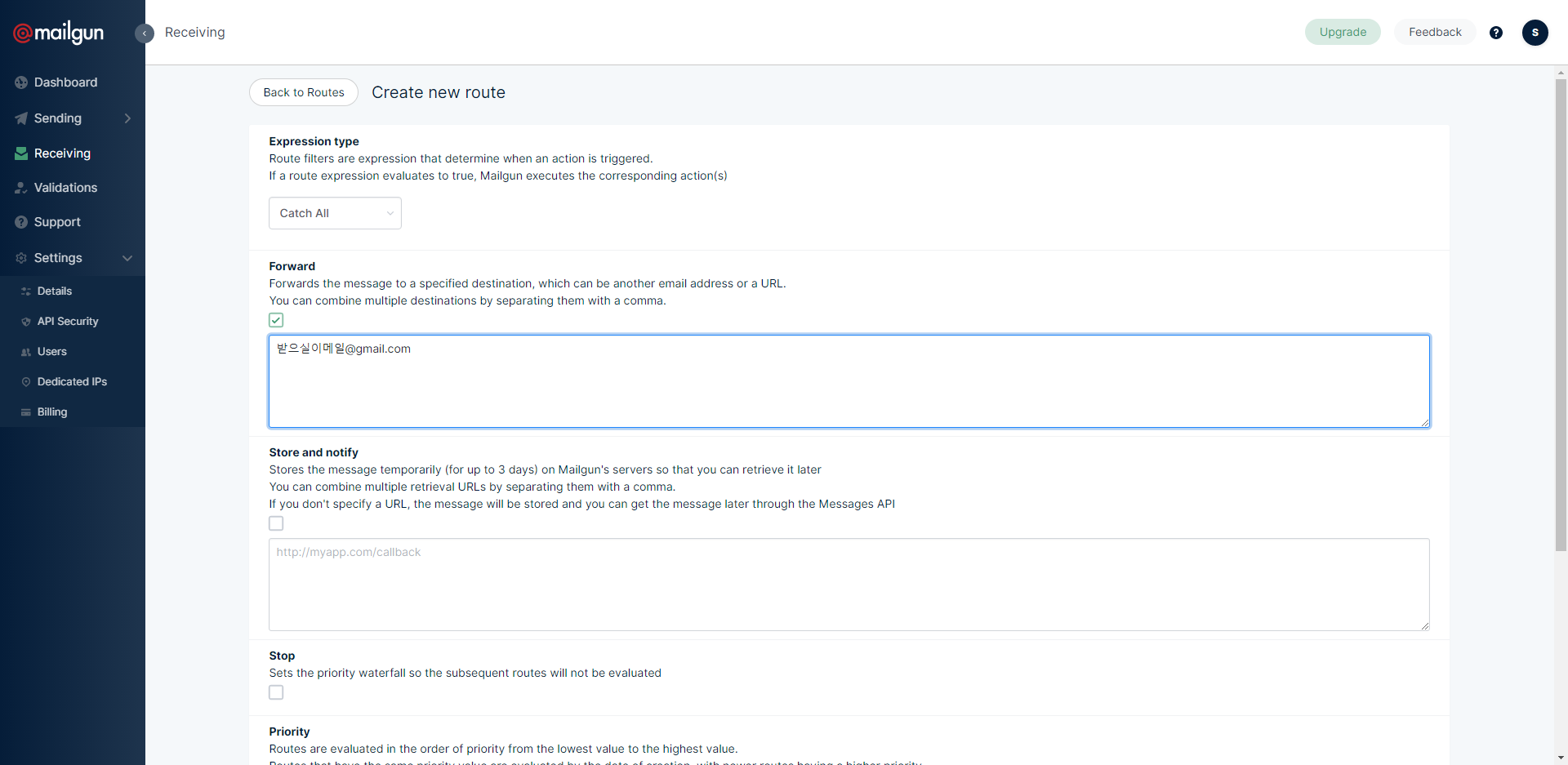
다른 부분은 건들이실 필요는 없으며, Forward 부분에서 메일을 수신할 email 주소를 입력하신 뒤, 하단에 Create Route 버튼을 클릭합니다. 저는 gmail.com 설정했습니다.
이제 메일건에서의 설정은 모두 완료되었습니다. 이제 메일건이 메일을 보낼 때, gmail에서 받기 위해 설정을 하겠습니다.
Gmail 설정
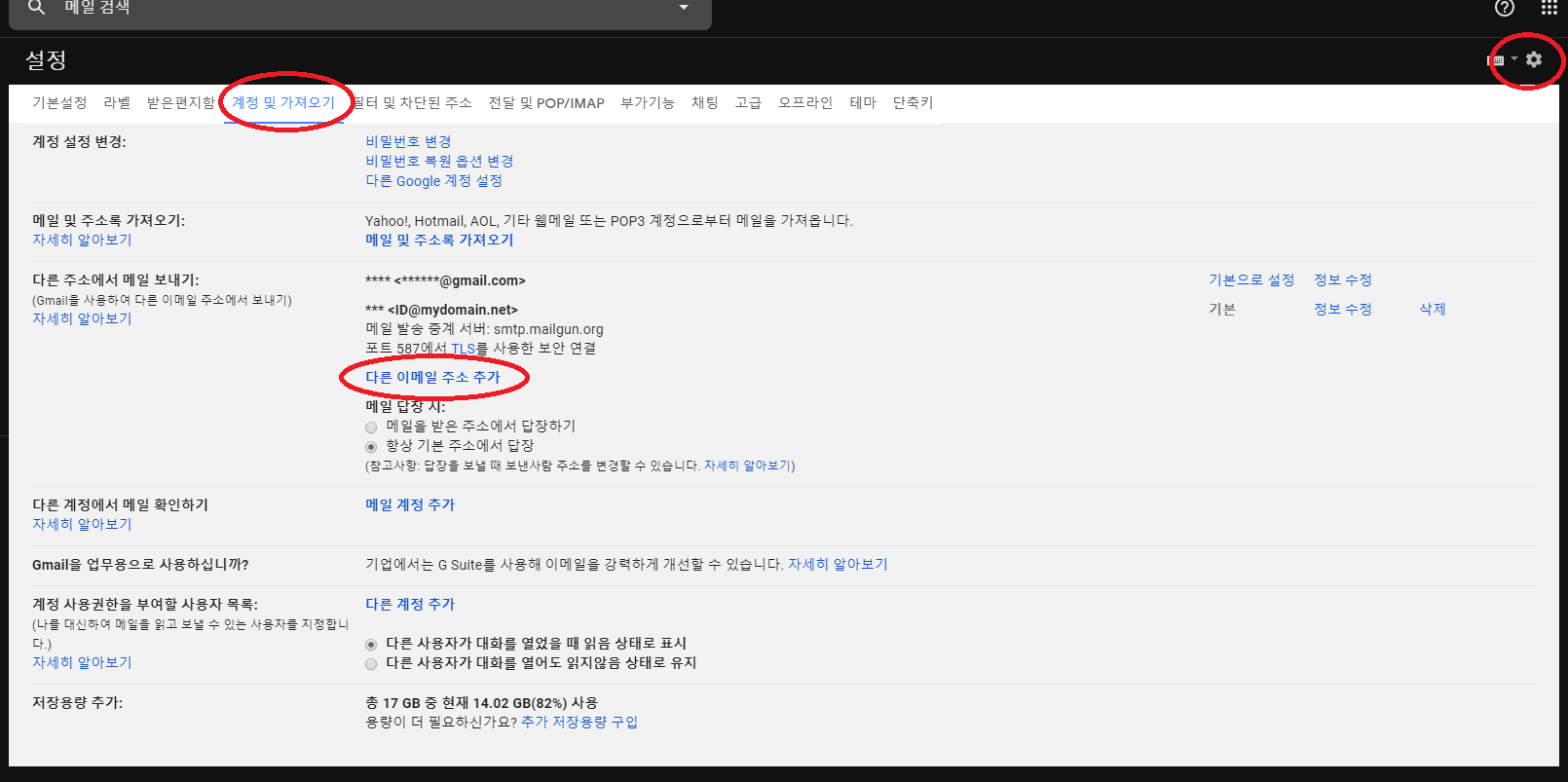
gmail에 로그인 하신 뒤, 톱니바퀴 아이콘 -> 설정 -> 계정 및 가져오기 -> 다른 이메일 주소 추가를 차례대로 클릭합니다.
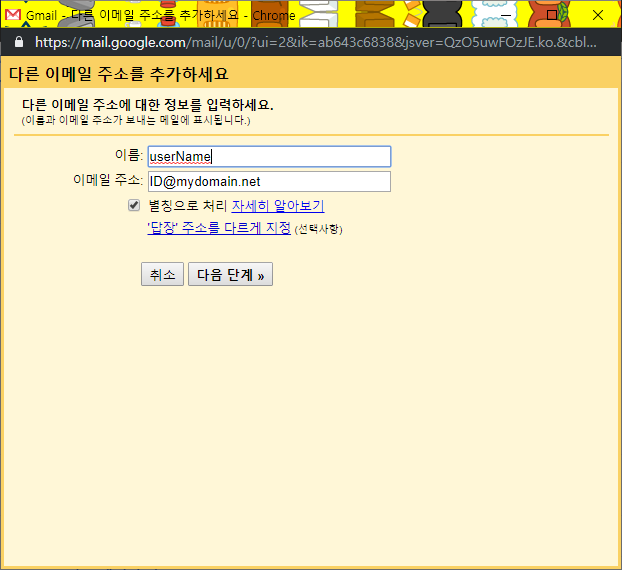
사용자 이름과 메일건에서 생성한 이메일 주소를 입력한 뒤, 다음 단계 버튼을 클릭합니다.
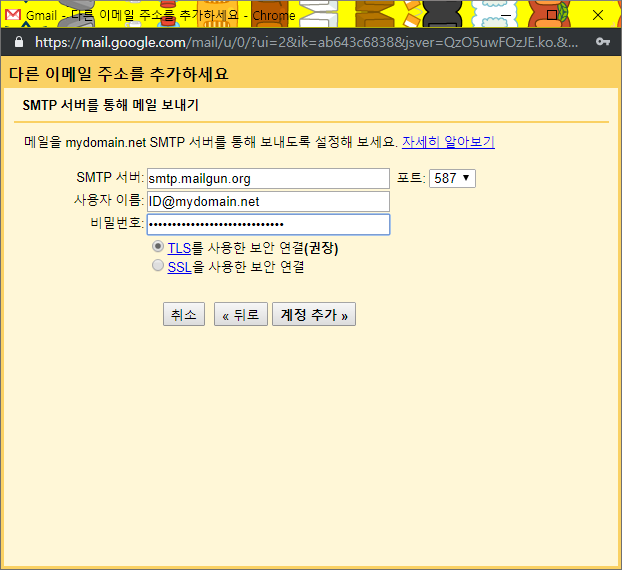
이제 SMTP 서버 설정 부분입니다. 아래와 같이 입력합니다.
SMTP 서버 : smpt.mailgun.org
사용자 이름 : mailgun에서 생성한 email
비밀번호 : 메모장에 붙여놓았던 일회용 비밀번호
모두 입력을 하셨으면 계정 추가 버튼을 눌러 계정 추가를 완료합니다.
마치며
계정 추가가 모두 완료되면, 메일건에서는 진짜 사용자 계정이 맞는지 인증 메일을 한번 더 보내게 됩니다. 매달 1만 건 미만의 메일을 사용하게 된다면 메일건 서비스는 천국과도 같습니다. 다음 메일을 사용할 때 이상하리 만큼 많은 스팸메일을 받았지만, 현재까지도 동일한 메일 주소로 스팸 메일이 오지 않고 있습니다. 한번 스팸에 노출된 메일 주소지만 이상하네요??
진짜 다음 메일서버는 스팸 메일 천국인 것 같습니다.
이제 자신만의 개성있는 메일 주소를 만들어 사용해보시기 바랍니다.
